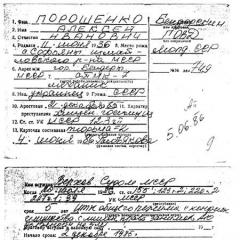1с зуп 3.1 индивидуальный график работы
В программном продукте под названием 1С Зарплата и управление персоналом 8.3 (1С 3.0) мы расскажем, как можно осуществить ввод табеля учета рабочего времени. Сразу отметим, что в программе с именем «1С Бухгалтерия 8.3» табель учета времени работы найти нельзя, поскольку его нет.
Данный табель нужен работникам предприятия, которые имеют почасовую заработную плату. То есть плата зависит от фактически отработанного времени.
Перед непосредственно работой с самим табелем предлагаем вам заполнить или обновить производственный календарь.
В программном продукте 1С: «ЗУП» учет отработанного времени существует возможность вести с помощью различных методов, а точнее двух следующих:
Первый метод называется метод «отклонений». В случае данного метода регистрируются отклонения от графика. Например, когда сотрудник не явился на работу или отработал сверхурочные часы. За основу необходимо брать информацию графика работы;
Второй метод называется метод «сплошной регистрации». В случае его использования параллельно регистрируется фактически затраченное время и ведутся документы-отклонения.
Какой график работы в «1С ЗУП 8.3»?
Когда готовится приказ о приеме работника на работу, то в нем нужно произвести настройку графика самой работы, то есть указать запланированное время работника. В случае кадрового перемещения, график также необходимо обязательно указывать (оставить бывший или назначить новый). Реквизит под названием «График работы» в документах перемещения или приема является обязательным. Графики работы на предприятии определяются в справочнике с именем «Графики работы».
Если в «1С 8.3» существуют определенные разногласия с графиками, то они фиксируются следующими документами:
Отпуск по уходу за ребенком;
Начисление отпуска;
Начисления по больничному листу.
В разделе под названием «Учет времени», содержится в меню «Зарплата», существует возможность для работника осуществить настройку на определенный период индивидуального графика. В данном случае запланировано основным графиком время для работника исчисляться не будет. Оно будет регулироваться по индивидуальному графику.
В «1С» табель рабочего времени будет заполняться в следующих случаях:
Когда все работники фирмы работают по пятидневке;
Когда на предприятии есть несколько циклических графиков и отклонений, кроме больничных, отпусков, отгулов и прочее.
Существуют случаи, когда в программе «1С 8.3» табель рабочего времени заполнять просто необходимо:
В ходе использования достаточно сложных нециклических графиков учета рабочего времени;
Когда на предприятии регулярно меняются изменения между работниками, которые работают по скользящему графику;
В случае продвижения на предприятии вахтовых методов и др.
«1С Зарплата»: работа с табелем учета рабочего времени
А сейчас мы подробно рассмотрим пошаговые инструкции по проведению и настройке табеля в программном продукте под названием «1С 8.3 ЗУП».
С целью введения и настройки табеля, необходимо зайти в меню с именем «Зарплата», далее в разделе под названием «Учет времени» перейти к списку табелей по такой ссылке как «Табели».
Заполнение табеля осуществляется в соответствии с утвержденными определениями букв. Последние описаны в справочнике с именем «Виды использования рабочего времени», который можно найти в меню под названием «Настройки».
Существует возможность заполнить табель в автоматическом режиме, нажав на кнопку под названием «Заполнить», а после этого, если потребуется, изменить (отредактировать) его.
Но перед этим обязательно необходимо будет выбрать предприятие и период табеля.
Важно отметить, что в случае суммированного учета рабочего времени нужно вводить часы отсутствий (например, командировки). Но кроме больничных и отпусков. Это нужно в целях расчета часов, по которым будет сохраняться средний заработок. Данные часы будут браться не из кадровых документов, а именно из табеля.
В результате заполнения табеля нажмите на клавишу под названием «Провести и закрыть».
Ошибка 1. В программу 1С ЗУП 8.3 всегда по всем сотрудникам вводится документ «Табель»
Разработчики программы по поводу документа «Табель» верны своей концепции и считают, что документ «Табель», как документ программы не нужен, так как работает метод отклонений. Есть график учета рабочего времени и есть отклонения – больничные, отпуска. В 1С 8.3 ЗУП автоматически рассчитывается отработанное время, а для того, чтобы распечатать табель, используется отчет. В то же время документ «Табель» в программе 1С ЗУП есть и вносить его можно, но делать это без надобности не рекомендуется.
Бывают случаи, что без документа «Табель» не обойтись. Например:
- Когда нужно скорректировать отработанное время;
- Ввести отработанное время по специфическим видам времени, когда невозможно запланировать в графике;
- Или когда ведем учет в разрезе условий труда, когда сотрудник переходит между этими условиями труда в течение дня.
В этих случаях документ «Табель» нужен, во всех других случаях этот документ, как документ программы 1С ЗУП не нужен, так как сильно утяжеляет систему.
С другой стороны, почему возникает логическое противоречие, потому что на практике документ «Табель» – это первичный документ, на основании которого проводится расчет зарплаты. Поэтому кажется логичным, что всегда должен быть документ «Табель», а потом расчет зарплаты.
В 1С ЗУП 3.0 (3.1) логика немного другая и предполагает что «Табель» – это отчет:
Сначала делаем отчеты по зарплате, где формируем « » как отчет, проверяем, а после этого приступаем к расчету зарплаты:

Рассмотрим на примере.
Вводим документ «Табель»:

Добавляем сотрудника и автоматически документ «Табель» заполняется: проставляются явки по графику пятидневки:

Многие пользователи так и делают, берут документ «Табель», заполняют на всех сотрудников, проводят документ и приступают к расчету зарплату.
Однако в программе 1С ЗУП 8.3 есть технический регистр сведений «Графики работ по видам времени», который представляет собой техническое хранилище данных, необходимое для того, чтобы правильно считать зарплату. Изначально в этом регистре хранится информация о количестве часов по общим графикам:

Если вносите «Табель», то при расчете зарплаты за текущий месяц и заполнении документа «Начисление зарплаты», по кнопке «Заполнить» происходит расчет:

Вместе с тем, при начислении зарплаты заполняется технический регистр «Графики работ по видам времени»:


Видим, что за один месяц на одного сотрудника с учетом того, что у него только явка и выходные дни, нет ночных и сверхурочных – это 52 записи. Лишь по одному сотруднику в регистре сведений появляется:

А если в организации 1000 сотрудников и по каждому будет вводится «Табель», то будет появляться в регистре 52 000 записей, как минимум, каждый месяц. Через некоторое время база вырастет до невероятных размеров и снизится быстродействие.
Поэтому рекомендуется лишний раз программу 1С ЗУП не нагружать. Если в документ «Табель» не вносятся правки и формируете, чтобы посмотреть, то не нужно его проводить. Можно просто записать, но не проводить. В противном случае при начислении зарплаты будут формироваться лишние записи в регистрах. И база будет становиться «тяжелее» с каждым месяцем.
Если документ «Табель» проводили, то уже ничего делать не нужно. Регистр «Графики работ по видам времени» с независимым режимом записи, то есть данные можно удалять:

Так как регистр технический, поэтому такая операция разрешена. Но не стоит этого делать, если есть рассчитанные данные за прошлые периоды, пусть они там будут. Но поменяйте бизнес-процессы, бизнес-логику начиная с текущего периода.
Ошибка 2. В случае отклонений от графика в документе “Табель” проставляется “НН”, а документ “Прогул, неявка” не вводится

Проведем документ и посчитаем зарплату. Отработанное время внесется из табеля:

В следующем месяце сотрудник уходит в отпуск. Когда начинаем считать средний заработок, то неправильно определяется количество отработанных календарных дней: программа 1С ЗУП считает, что сотрудник отработал в июне 30 дней из 30:

Наглядно это будет видно в печатной форме «Расчет среднего заработка», где будет коэффициент в июне для расчета среднего заработка использовать 29.3, хотя он работал неполный месяц:

Дело в том, что документ «Табель» не отменяет собой необходимость ввода документов отклонений. То, что проставили НН – этого мало. В 1С ЗУП 8.3 нужно еще внести документ «Прогул, неявка» и зарегистрировать отсутствие сотрудника с помощью данного документа:

Если внесли документ «Прогул, неявка», то необходимо перепровести начисление зарплаты, чтобы переучлось время:

После этого перезаполним документ «Отпуск». Окрываем «Ввод данных для расчета среднего заработка» – кнопочка Перечитать. Видим, что отработанных дней календарных 26 из 30:

Соответственно, коэффициент при расчете среднего заработка будет определяться по правилам, 29.3/30 календарных дней в июне*на количество отработанных календарных дней:

Ошибка 3. Программа 1С ЗУП 8.3 «не видит» явку, введенную документом «Табель»
Допустим, по сотруднику заполнили «Табель» за июнь, где за весь месяц явка по пятидневке, 21 день отработал, 168 часов:


Но в «Табеле» указали, что сотрудник этот период работал и у него весь месяц явка. Причем в печатной форме документа «Табель» также видно, что у сотрудника явка:

Но при расчете зарплаты программа 1С ЗУП 8.3 посчитает с учетом отклонения. В этом можно убедиться, посмотрев документ «Начисление зарплаты» за июнь. Видно, что рассчитан оклад не полный, потому что программа «считает», что сотрудник работал неполный месяц:

В печатной форме документа «Табель» будут стоять явки. В то же время, если сформируем отчет «Табель учета рабочего времени», на основании которого программа зарплату считает, то увидим, что у сотрудника НН стоят с 15 числа, как и внесли. Сотрудник отработал 9 дней, а не 21 день:

Документ «Табель» он самый приоритетный, но с учетом отклонений. Если поставили явку в «Табеле», но зарегистрировали документ-отклонение, то отклонение будет первичным.
Этот момент тоже учитывайте, когда будете выбирать для себя концепцию учета в 1С ЗУП 8.3, и решать использовать документ «Табель» или не использовать.
Ошибка 4. Для сокращенного графика сотрудника с вредными условиями труда выставлен флажок «Неполное рабочее время»
Допустим, в организации есть сотрудники с вредностью, с льготной пенсией, за которых необходимо выплачивать дополнительные взносы в Пенсионный фонд.
В таком случае настраивается отдельный «График работы с вредными условиями», потому что вредность 3 или 4 класса и график должен быть сокращенным:

Многие любят поставить флажок «Неполное рабочее время» с «Неполным рабочим днем»:

Потом этот флажок приводит к ошибкам при формировании отчетности персонифицированного учета в 1С ЗУП 8.3. Дело в том, что в правилах персонифицированного учета прописано, что если сотрудник занят во вредности меньше 80% рабочего времени, то значит это «не вредность». В 1С ЗУП процент занятости не проверяется, а идет привязка к данному флажку.
Если установлен флажок «Неполное рабочее время» и «Неполный рабочий день», то совершенно не важно, что у сотрудника настроены параметры: код условий труда указан в штатном расписании 27.1, 27.2, код позиции списка, программа 1С ЗУП в отчетности персонифицированного учета будет ставить сотруднику стаж совершенно обычный.
Поэтому в настройках графика поменяем переключатель и поставим «Неполная рабочая неделя». Если у сотрудника действительно неполное рабочее время, но необходимо, чтобы параметры вредности отрабатывались, тогда нужно поставить переключатель, как неполная рабочая неделя.
Доброго времени суток!
Настройка графиков для сменной работы в программе "1С:Зарплата и управление персоналом 8" (редакция 3.0)
Сменные графики работы, которые устанавливаются организациям, штатным единицам в штатном расписании, назначаются сотрудникам при приеме на работу или кадровом перемещении, описываются в программе в справочнике Графики работы сотрудников (раздел ).
Для учета рабочего времени при многосменной работе создаются несколько графиков. Например, при трехсменной работе - три, при работе в четыре смены - четыре разных графика работы.
Настройка графика 1-й сменыГрафики работы сотрудников новый график.
- Раздел Настройка - Предприятие - Графики работы сотрудников .
- Нажмите на кнопку Создать .
- В поле Наименование Смена 1 (швейный цех) (рис. 1).
- В поле
- Изменить свойства графика... Настройка графика работы .
- В поле Производственный календарь Российская Федерация .
- В разделе Способ заполнения графика
- Флажок установлен по умолчанию. При установленном флажке при заполнении календаря графика учитываются праздничные дни по производственному календарю: продолжительность работы в праздничный день в этом случае устанавливается равной 0, продолжительность работы в предпраздничный день сокращается на 1 час. Если сменная работа должна выполняться и в праздничные дни, флажок снимается. В нашем примере флажок остается установленным.
- Флажок устанавливается для тех графиков работы, по которым ведется суммированный учет рабочего времени. В нашем примере флажок устанавливать не нужно. Флажок Суммированный учет рабочего времени Настройка – Расчет зарплаты – ссылка ) на закладке Почасовая оплата установлен флажок Применение почасовой оплаты , то появляется раздел . При установке флажка Суммированный учет рабочего времени переключатели Производ. календарю (установлен по умолчанию), Данным этого графика , Данным другого графика Регистрация переработок (раздел Зарплата - Учет времени - Регистрации переработок ). В документе Регистрация переработок
- Флажок Неполное рабочее время Неполный рабочий день Неполная рабочая неделя . Флажок Неполное рабочее время , переключатели Неполный рабочий день , Неполная рабочая неделя и флажок Считать норму по другому графику будут доступны в форме Настройка графика работы Настройка - Кадровый учет ) установлен флажок в разделе Работа на неполную ставку . А в разделе Виды времени
- В разделе Виды времени Явка Ночные часы , Вечерние часы , Настройка - Расчет зарплаты - ссылкаНастройка состава начислений и удержаний - закладка Почасовая оплата Ночные часы
- В разделе Расписание работы
описывается режим работы по дням в течение цикла: для каждого дня указывается количество рабочих часов отдельно по каждому выбранному виду времени. При этом нерабочие дни (дни отдыха) также включаются в табличную часть, но для них указывается нулевое количество рабочих часов. Для возможности автоматического заполнения сменного графика достаточно ввести один полный цикл чередования его рабочих смен и нерабочих дней (в нашем примере цикл 21 день). Автоматическое заполнение осуществляется циклично, т.е. считается, что после дня с максимальным номером снова следует день с номером один. Первый день, указанный в расписании работы как день номер 1, совпадает с датой начала отсчета сменности графика, указанной в поле Дата отсчета
формы настройки графика. В нашем примере цикл графика начинается с 04.01.2016. В табличной части Добавить
.
Цикл первого графика:
- 1 неделя: с понедельника по пятницу - 8 дневных часов, суббота и воскресенье выходной;
- 2 неделя: с понедельника по пятницу - 5 дневных часов и 2 ночных часа, суббота и воскресенье выходной;
- 3 неделя: с понедельника по пятницу - 2 дневных часа и 5,5 ночных часов, суббота и воскресенье выходной.
- В поле Длительность рабочей недели
- В поле Дата отсчета задается дата, с которой начинается цикл графика, т.е. дата первого дня графика. В нашем примере - 04.01.2016.
- ОК .
- Автоматически заполненный график работы 1-й смены представлен на рис. 2. Для сохранения графика нажмите на кнопку Записать
.
Поскольку при работе во вторую и третью смену часть рабочего времени приходится на ночные часы, то при заполнении графика отдельно указывается, сколько часов в рабочий день приходится на ночное время. В итоговой строке для указанного месяца календаря показывается количество рабочих дней и общее количество ночных часов по графику сменной работы.
В дальнейшем, для заполнения календаря графика на следующий год (или для перезаполнения календаря на текущий год), применяется кнопка Заполнить , расположенная в форме элемента справочника Графики работы сотрудников . Заполнение производится на год, указанном в поле Год, за который отображается график работы .

- Для формирования печатной формы графика работы 1-й смены нажмите на кнопку График работы
(рис. 3).
Настройка графика 2-й смены
Графики работы сотрудников (раздел Настройка - Предприятие - Графики работы сотрудников ) новый график по кнопке Создать . В поле Наименование Смена 2 (швейный цех) ) (рис. 4). В поле Год, за который отображается график работы Изменить свойства графика... , в результате будет вызвана форма Настройка графика работы . Настройка графика для второй смены такая же, как и для первой, отличие только в расписании работы. В табличной части раздела Расписание работы укажите режим работы по дням в течение цикла по кнопке Добавить .
Цикл второго графика:
- 1 неделя: с понедельника по пятницу - 5 дневных часов и 2 ночных часа, суббота и воскресенье выходной;
- 2 неделя: с понедельника по пятницу - 2 дневных часа и 5,5 ночных часов, суббота и воскресенье выходной;
- 3 неделя: с понедельника по пятницу - 8 дневных часов, суббота и воскресенье выходной.
Завершение настройки свойств графика работы и автоматическое заполнение календаря графика по выполненным настройкам производится по кнопке ОК .

Записать .

График работы (рис. 6).
Настройка графика 3-й смены
Графики работы сотрудников (раздел Настройка - Предприятие - Графики работы сотрудников ) новый график по кнопке Создать . В поле Наименование укажите название графика (в нашем примере - Смена 3 (швейный цех) ) (рис. 7). В поле Год, за который отображается график работы , с помощью кнопок со стрелками выберите рабочий год, на который первоначально будут заполняться данные. Для настройки свойств данного графика работы нажмите на ссылку Изменить свойства графика... , в результате будет вызвана форма Настройка графика работы . Настройка графика для третьей смены такая же, как для первой и второй, отличие только в расписании работы. В табличной части раздела Расписание работы укажите режим работы по дням в течение цикла по кнопке Добавить .
Цикл третьего графика:
- 1 неделя: с понедельника по пятницу - 2 дневных часа и 5,5 ночных часов, суббота и воскресенье выходной;
- 2 неделя: с понедельника по пятницу - 8 дневных часов, суббота и воскресенье выходной;
- 3 неделя: с понедельника по пятницу - 5 дневных часов и 2 ночных часа, суббота и воскресенье выходной.
Завершение настройки свойств графика работы и автоматическое заполнение календаря графика по выполненным настройкам производится по кнопке ОК .

Записать .

График работы (рис. 9).
Настройка графика 1-й смены
Для создания графика работы для 1-й смены введите в справочник Графики работы сотрудников новый график.
- Раздел Настройка - Предприятие - Графики работы сотрудников .
- Нажмите на кнопку Создать .
- В поле Наименование укажите название графика. В нашем примере - 1 смена (бригада 1) (рис. 1).
- В поле Год, за который отображается график работы , с помощью кнопок со стрелками выберите рабочий год, на который первоначально будут заполняться данные.
- Для настройки свойств данного графика работы нажмите на ссылку Изменить свойства графика... , в результате будет вызвана форма Настройка графика работы .
- В поле Производственный календарь выберите необходимый производственный календарь. Данное поле будет доступно, если на предприятии предусмотрено несколько производственных календарей. Это может понадобиться для организаций, обособленные подразделения или филиалы которых расположены в регионах, имеющих собственные праздничные дни (для таких регионов норма дней не совпадает с общероссийским производственным календарем). По умолчанию для всех графиков работы установлен производственный календарь с наименованием Российская Федерация .
- В разделе Способ заполнения графика установите переключатель в положение По циклам произвольной длины (сменные графики) . Данный способ заполнения графика позволяет составить расписание с полным циклом сменности с рабочими и нерабочими днями и количеством рабочих часов.
- Флажок При заполнении учитывать праздничные дни установлен по умолчанию. При установленном флажке при заполнении календаря графика учитываются праздничные дни по производственному календарю: продолжительность работы в праздничный день в этом случае устанавливается равной 0, продолжительность работы в предпраздничный день сокращается на 1 час. Если сменная работа должна выполняться и в праздничные дни, флажок снимается. В нашем примере флажок снимите.
- Флажок Суммированный учет рабочего времени устанавливается для тех графиков работы, по которым ведется суммированный учет рабочего времени. В нашем примере флажок установите. Флажок Суммированный учет рабочего времени появляется, если в настройке параметров расчета зарплаты (раздел Настройка –Расчет зарплаты – ссылка Настройка состава начислений и удержаний ) на закладке Почасовая оплата установлен флажок Применение почасовой оплаты . Также если на данной закладке установлен флажок Переработки при суммированном учете времени , то тогда появляется раздел При подсчете переработок определять норму по: . При установке флажка Суммированный учет рабочего времени переключатели Производ. календарю (установлен по умолчанию),Данным этого графика , Данным другого графика становятся активными, и в графике можно указать, какая норма используется при подсчете часов переработок в документе Регистрация переработок (раздел Зарплата - Учет времени - Регистрации переработок ). В документе Регистрация переработок можно автоматически подсчитать переработки за произвольный период.
- Флажок Неполное рабочее время установите, если график предусматривает работу в режиме неполного рабочего времени (неполный рабочий день или сокращенная рабочая неделя). Если графиком неполного рабочего времени предусмотрено сокращение продолжительности ежедневной работы на определенное количество рабочих часов во все дни недели, то установите переключатель в положение Неполный рабочий день . Если сокращается количество рабочих дней в неделе, например, рабочими являются только 4 дня при пятидневной рабочей неделе, то установите переключатель в положение Неполная рабочая неделя . Флажок Считать норму по другому графику устанавливается для графиков неполного рабочего времени, что позволяет настроить порядок определения нормы времени по другому графику при расчете вознаграждения за труд. При указании другого графика в соответствующем для выбора поле норма определяется исходя из указанного графика полного рабочего времени. Если флажок не установлен, то норма времени при расчете определяется исходя из количества рабочих дней и часов по графику неполного рабочего времени. Флажок Неполное рабочее время , переключатели Неполный рабочий день , Неполная рабочая неделя и флажок Считать норму по другому графику будут доступны в форме Настройка графика работы , если в форме настройки кадрового учета (раздел Настройка - Кадровый учет ) установлен флажокИспользуется работа по неполной ставке в разделе Работа на неполную ставку . А в разделе Виды времени будут доступны для выбора виды времени, соответствующие неполному рабочему времени.
- В разделе Виды времени настраивается необходимость учета разных видов явок, ночных, вечерних часов и др. Флажок Явка установлен по умолчанию, т.е. график предусматривает работу в дневное время. Флажки Ночные часы , Вечерние часы , Перерывы для кормления ребенка установите в случае, если график предусматривает работу в ночное и/или вечернее время, и часы работы в ночное и/или вечернее время оплачиваются сотрудникам в повышенном размере, а также, если график предусматривает перерывы в работе для кормления ребенка и часы перерывов для кормления ребенка оплачиваются сотрудникам по среднему заработку. Флажки будут доступны, если аналогичные флажки будут установлены в настройке параметров расчета зарплаты в разделе Настройка - Расчет зарплаты - ссылкаНастройка состава начислений и удержаний - закладка Почасовая оплата . В нашем примере установите флажок Ночные часы , т.к. по условиям примера сменный график предусматривается работу в ночное время.
- В разделе Расписание работы
описывается режим работы по дням в течение цикла: для каждого дня указывается количество рабочих часов отдельно по каждому выбранному виду времени. При этом нерабочие дни (дни отдыха) также включаются в табличную часть, но для них указывается нулевое количество рабочих часов. Для возможности автоматического заполнения сменного графика достаточно ввести один полный цикл чередования его рабочих смен и нерабочих дней (в нашем примере цикл 4 дня). Автоматическое заполнение осуществляется циклично, т.е. считается, что после дня с максимальным номером снова следует день с номером один. Первый день, указанный в расписании работы как день номер 1, совпадает с датой начала отсчета сменности графика, указанной в поле Дата отсчета
формы настройки графика. В нашем примере цикл графика начинается с 01.01.2015, сотрудники 1 смены работают в первый день четырехдневного цикла сменных работ, продолжают работать и во второй день цикла (время работы после полуночи), третий и четвертый день цикла - нерабочие дни. В табличной части укажите режим работы по дням в течение цикла по кнопке Добавить
.
Цикл первого графика:
- 1 день цикла: 14 дневных часов и 2 ночных часа;
- 2 день цикла: 6 ночных часов;
- 3 день цикла: выходной;
- 4 день цикла: выходной.
- В поле Длительность рабочей недели указывается продолжительность рабочей недели в часах (общий объем рабочего времени за неделю). Для сменных графиков длительность рабочей недели автоматически не подсчитывается, поэтому данное поле при необходимости редактируется вручную (указывается еженедельная продолжительность рабочего времени, исходя из которой определяется нормальное количество рабочих часов за учетный период).
- В поле Дата отсчета задается дата, с которой начинается цикл графика, т.е. дата первого дня графика. В нашем примере - 01.01.2016.
- Завершение настройки свойств графика работы и автоматическое заполнение календаря графика по выполненным настройкам производится по кнопке ОК
. Настройка графика 2-й смены
Для создания графика работы для 2-й смены введите в справочник Графики работы сотрудников (раздел Настройка - Предприятие - Графики работы сотрудников ) новый график по кнопке Создать . В поле Наименование укажите название графика (в нашем примере - 2 смена (бригада 2) ) (рис. 4). В поле Год, за который отображается график работы , с помощью кнопок со стрелками выберите рабочий год, на который первоначально будут заполняться данные. Для настройки свойств данного графика работы нажмите на ссылку Изменить свойства графика... , в результате будет вызвана форма Настройка графика работы . Настройка графика для второй смены такая же, как и для первой, отличие только в расписании работы. Сотрудники 2 смены в первый день четырехдневного цикла сменных работ не работают (нерабочий день), работают во второй день четырехдневного цикла сменных работ и продолжают работать в третий день цикла (время работы после полуночи), четвертый день цикла - нерабочий день. В табличной части раздела Расписание работы укажите режим работы по дням в течение цикла по кнопке Добавить .
Цикл второго графика:
- 1 день цикла: выходной;
- 2 день цикла: 14 дневных часов и 2 ночных часа;
- 3 день цикла: 6 ночных часов;
- 4 день цикла: выходной.
Завершение настройки свойств графика работы и автоматическое заполнение календаря графика по выполненным настройкам производится по кнопке ОК .

Получаем автоматически заполненный график 2-й смены (рис. 5). Для сохранения графика нажмите на кнопку Записать .

Для формирования печатной формы графика работы 2-й смены нажмите на кнопку График работы (рис. 6).
Настройка графика 3-й смены
Для создания графика работы для 3-й смены введите в справочник Графики работы сотрудников (раздел Настройка - Предприятие - Графики работы сотрудников ) новый график по кнопке Создать . В поле Наименование укажите название графика (в нашем примере - 3 смена (бригада 3) ) (рис. 7). В поле Год, за который отображается график работы , с помощью кнопок со стрелками выберите рабочий год, на который первоначально будут заполняться данные. Для настройки свойств данного графика работы нажмите на ссылку Изменить свойства графика... , в результате будет вызвана форма Настройка графика работы . Настройка графика для третьей смены такая же, как и для предыдущих смен, отличие только в расписании работы. Сотрудники 3 смены в первый и во второй день четырехдневного цикла сменных работ не работают (нерабочие дни), работают в третий день четырехдневного цикла сменных работ и продолжают работать в четвертый день цикла (время работы после полуночи). В табличной части раздела Расписание работы укажите режим работы по дням в течение цикла по кнопке Добавить .
Цикл второго графика:
- 1 день цикла: выходной;
- 2 день цикла: выходной;
- 3 день цикла: 14 дневных часов и 2 ночных часа;
- 4 день цикла: 6 ночных часов.
Завершение настройки свойств графика работы и автоматическое заполнение календаря графика по выполненным настройкам производится по кнопке ОК .

Получаем автоматически заполненный график 3-й смены (рис. 8). Для сохранения графика нажмите на кнопку Записать .

Для формирования печатной формы графика работы 3-й смены нажмите на кнопку График работы (рис. 9).
Настройка графика 4-й смены
Для создания графика работы для 4-й смены введите в справочник Графики работы сотрудников (раздел Настройка - Предприятие - Графики работы сотрудников ) новый график по кнопке Создать . В поле Наименование укажите название графика (в нашем примере - 4 смена (бригада 4) ) (рис. 10). В поле Год, за который отображается график работы , с помощью кнопок со стрелками выберите рабочий год, на который первоначально будут заполняться данные. Для настройки свойств данного графика работы нажмите на ссылку Изменить свойства графика... , в результате будет вызвана форма Настройка графика работы . Настройка графика для четвертой смены такая же, как и для предыдущих смен, отличие только в расписании работы. Сотрудники 4 смены работают в первый день четырехдневного цикла сменных работ (время работы после полуночи), второй и третий день цикла - нерабочие дни, работают в четвертый день четырехдневного цикла сменных работ. В табличной части раздела Расписание работы укажите режим работы по дням в течение цикла по кнопке Добавить .
Цикл второго графика:
- 1 день цикла: 6 ночных часов;
- 2 день цикла: выходной;
- 3 день цикла: выходной;
- 4 день цикла: 14 дневных часов и 2 ночных часа.
Завершение настройки свойств графика работы и автоматическое заполнение календаря графика по выполненным настройкам производится по кнопке Готово .

Получаем автоматически заполненный график 4-й смены (рис. 11). Для сохранения графика нажмите на кнопку Записать .

Для формирования печатной формы графика работы 4-й смены нажмите на кнопку График работы (рис. 12).

Фактически отработанное работником время учитывается в программе согласно графику работы сотрудника организации, как объем планового времени (график) минус время отклонений от графика. В программе, все отклонения от графика работы фиксируются документами отклонений от него, когда работник не работал - например, по причине болезни или отпуска .
Законодательством Российской Федерации установлении, что нормальная продолжительность рабочего времени - не более 40 часов в неделю. В нашем примере мы будем применять точно такой же режим работы. Опишем его графиком работы .
Переходим в меню Предприятие -> Графики работы
Открывается пустой список графиков работ .
Нажимаем кнопку Ins для добавления нового элемента. Далее открывается форма настройки графика.
Введем наименование графика - Основной . Программа Зарплата у Управление Персоналом стандартно для нового графика устанавливает тип - Пятидневка . Это нас вполне устраивает, поэтому изменять ничего не будем.
Точно также программа стандартно указывает 40 рабочих часов в неделю - это тоже нас устраивает. Учет ночного и вечернего времени заполняются автоматически.

В поле под названием Расписание работы нам нужно описать режим рабочего времени на каждый день недели. Используя клавишу Ins на клавиатуре заполняем часы работы на каждый день недели, путем добавления новых строк. Для нашего графика работы мы должны добавить сюда 5 строк (т.е. 5 дней недели) и указать время начала и конца рабочего времени.

После указания параметров графика работы нужно заполнить и сам календарь. Для этого необходимо нажать на кнопку Заполнить в группе Календарь .

Программа предложит сперва записать график - соглашаемся с этим предложением, нажимаем ОК .

Затем откроется окно для выбора года. Программа стандартно предлагает заполнить календарь на текущий год, поэтому ничего менять не будем, а просто нажмем ОК .

В результате проделанных действий наш календарь будет заполнен.

Стоит отметить, что заполнение графика работы производится на основании производственного календаря , который мы заполнили ранее. А если же производственный календарь по каким-то причинам заполнен не полностью, то будет выдано соответствующее предупреждение и заполнение графика произведено не будет. В таком случае необходимо будет снова его открыть, заполнить, сохранить и вернуться к заполнению графика.

Стоит отметить, что если же в течении года будут вноситься изменения в производственный календарь , то после его сохранения необходимо будет зайти в график работы и снова выполнить заполнение и сохранить кнопкой ОК.
Изменение графика работы сотрудников регистрируется в программе с помощью документа "Изменение графика работы списком".
- Раздел Кадры – Изменение графиков работы списком .
- Кнопка "Создать".
- В поле "График работы" выберите новый график рабочего времени сотрудников из справочника "Графики работы сотрудников" (раздел Настройка – Графики работы сотрудников ).
- В поле "Дата изменения" укажите дату изменения графика сотрудников. Если сотрудники переводятся на другой график работы временно, то в поле "по" укажите окончание периода работы по новому графику (если сотрудники переводятся на данный график временно). С даты изменения (включительно) будет действовать новый график работы сотрудников. Если указана дата "по", то со следующего после этой даты дня будет автоматически применяться прошлый график
- Табличная часть документа заполняется автоматически по кнопке "Заполнить" сотрудниками выбранного подразделения (в поле "Подразделение"). Также список сотрудников можно заполнить выборочно по кнопке "Подбор" или "Добавить" из справочника "Сотрудники" (рис. 1).

Также зарегистрировать изменение графика работы сотрудника можно с помощью документа "Кадровый перевод".
- Раздел Кадры – Приемы, переводы, увольнения .
- Кнопка "Создать". Выберите из предложенного списка документ "Кадровый перевод" (рис. 2).
- Установите флажок "Перевести на другой график" и выберите в поле "График работы" необходимый график работы из справочника "Графики работы сотрудников" (раздел Настройка – Графики работы сотрудников ). Если в программе ведется штатное расписание, то график работы заполняется согласно позиции штатного расписания, но может быть изменен непосредственно в документе.

Также зарегистрировать изменение графика работы сотрудника можно с помощью документа "Кадровый перевод списком" (раздел Кадры – Приемы, переводы, увольнения ).